Grafana10.x新版本图形使用一
#距离上一次写grafana方面的知识内容已经过去好几年了,记的没错的话自grafana7.x版本开始页面设计就已经变动非常大了,旧的文章已经不适应现在的版本了。
#首先还是说下grafana怎么学,除了网上找博客或者往上找视频看之外,其实跟着官方文档学时最好的: https://grafana.com/docs/grafana/latest/
#grafana得搭建啊配置参数之类的就不介绍了,可以看此系统前面的博客内容。
一、Grafana安装插件使用新版本zabbix
#截止到写此篇博客,grafana已经更新到了V10.4.2版本,我们就用最新版本结合zabbix的最新版本6.4.12去构建图形。
1.1 服务器上面的操作
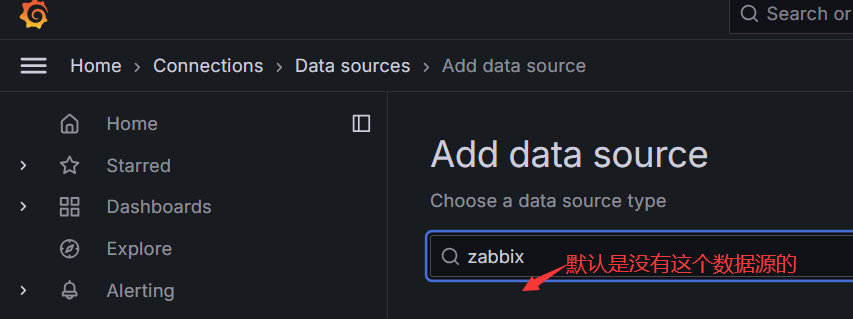
# ./bin/grafana cli plugins list-remote|grep zabbix #先列一下我们需要安装的zabbix插件
id: alexanderzobnin-zabbix-app version: 4.4.8
# ./bin/grafana cli plugins install alexanderzobnin-zabbix-app #安装一下插件
✔ Downloaded and extracted alexanderzobnin-zabbix-app v4.4.8 zip successfully to /var/lib/grafana/plugins/alexanderzobnin-zabbix-app Please restart Grafana after installing or removing plugins. Refer to Grafana documentation for instructions if necessary.
# rsync -avz /var/lib/grafana/plugins/alexanderzobnin-zabbix-app /opt/soft/grafana-v10.4.2/data/plugins/ >/dev/null #把插件目录拷贝到程序插件目录
# ps aux|grep grafana #首先要重启下grafana进程哈,然后再查看下进程
root 28706 22.8 2.4 1479352 95984 pts/1 Sl 11:44 0:01 grafana server conf/grafana.ini root 28716 2.0 0.2 1248740 10532 pts/1 Sl 11:44 0:00 /opt/soft/grafana-v10.4.2/data/plugins/alexanderzobnin-zabbix-app/gpx_zabbix-plugin_linux_amd64
1.2 web页面上面数据源的操作



#然后在Zabbix Connection的地方选择Auth type为默认的用户名和密码然后输入用户名和密码,点击下保存就可以了哈。

1.3 了解下有哪些Visualizations(根据官网介绍)
Graphs & charts
Time series #是默认的主图形可视化。 State timeline #状态随时间变化。 Status history #用于随时间的周期性状态。 Bar chart #显示任何分类数据。 Histogram #计算并显示条形图中的值分布。 Heatmap visualizes #二维数据,通常用于表示一种现象的强度。 Pie chart #通常在比例很重要的情况下使用。 Candlestick #通常用于关注价格/数据变动的金融数据。 Gauge #是传统的圆形视觉效果,显示单个度量与阈值的距离。 Trend #对于具有顺序数字x(不是时间)的数据集。
Stats & numbers
Stat #对于大统计和可选的火花线。 Bar #是水平或垂直条形规。
Misc(杂项)
Table #是主要的和唯一的表可视化。 Logs #是日志的主要可视化。 Node graph #对于有向图或网络。 Traces #是迹线的主要可视化。 Flame graph #是分析的主要可视化工具。 Canvas #允许你在静态和动态布局中显式放置元素。 Geomap #帮助你可视化地理空间数据。 Datagrid #允许你创建和操作数据,并充当其他面板的数据源。
Widgets(小部件)
Dashboard list #仪表板得列表。 Alert list #报警规则列表 Annotations list #可用注释列表 Text #可以显示markdown和html。 News #可以显示RSS提要。
#我擦一脸懵,具体怎么用或者还有没有其他Pannel呢?https://grafana.com/grafana/plugins/panel-plugins/ #我擦看官网还是一脸懵,有没有现成的例子给瞅一眼?https://play.grafana.org/
博文来自:www.51niux.com
1.4 创建一个Time series的图形
#还是创建dashboard的时候如果没思路可以参照其他人是怎么做的:https://grafana.com/grafana/dashboards/
时间序列可视化是将时间序列数据可视化为图形的默认和主要方法。它们可以将序列呈现为线、点或条。它们功能齐全,几乎可以显示任何时间序列数据。
#这里变量就不介绍了,重点说一下旧版本的监控项也就是item是通过application分类的,在新版本改成了item tag,所以新版本zabbix的监控项可以通过"标记"中定义不同的"监控项标签"来进行不同的item区分,比如名称是component,值是os。
Tooltip options(工具提示的选项)
工具提示选项控制将鼠标悬停在图表中的数据点上时显示的信息覆盖。
Tooltip mode(工具提示模式):当你将光标悬停在可视化上时,Grafana可以显示工具提示。选择工具提示的行为。
Single - 悬停工具提示只显示单个系列,通俗一点讲就是当你鼠标停留在出图面板的时候只显示一个数据指标值 All - 悬停工具提示显示可视化中的所有系列。通俗一点讲就是鼠标停留在出图面板所有数据都显示 Hidden - 在与可视化交互时不要显示工具提示。通俗一点讲就是这个图只看趋势鼠标停留在页面上没有数据点显示
Hover proximity(悬停接近度):此选项控制在工具提示出现之前光标必须离数据点的距离。值以像素为单位。 上面的文字内容可能有些枯燥,下面是出图解释:

Legend options(图例选项)
图例选项控制显示在图形下方或右侧的系列名称和统计信息。
Legend mode:使用这些设置可以定义图例在可视化中的显示方式。详细的文档:https://grafana.com/docs/grafana/latest/panels-visualizations/configure-legend/
List - 将图例显示为列表。这是图例的默认显示模式。 Table - 将图例显示为表格。 Hidden - 隐藏这个图形。
Legend placement(指标标题的位置)
Bottom - 图形的底部 Right - 图形的右侧
Legend values(显示指标不通计算类型的值)
Calculation types: All nulls #当所有值为空时为True All values #包含所有值的数组 All unique values #具有所有唯一值的数组 All zeros #当所有值都为0时为True Change count #字段值更改的次数 Count #字段中值的数目 Delta #值的累积变化,只计算增量 Difference #字段的第一个值和最后一个值之间的差 Difference percent #字段的第一个值和最后一个值之间的百分比变化 Distinct count #字段中唯一值的个数 First #字段中的第一个值 First* (not null) #第一个值,字段中不是空值(也不包括nan) Last #字段中的最后一个值 Last* (not null) #最后的字段中的非空值(也不包括nan) Max #字段的最大值 Mean #字段中所有值的平均值 Variance #字段中所有值的方差 StdDev #字段中所有值的标准偏差 Min #字段的最小值 Min (above zero) #字段的最小正值 Range #字段的最大值和最小值之间的差异 Step #字段值之间的最小间隔 Total #字段中所有值的总和

#又操作了一波可以用Ctrl+S快捷键保存一下
Axis options(轴选项)
轴类别下的选项可更改x轴和y轴的渲染方式。某些选项只有在正在编辑的字段选项框外单击后才会生效。也可以或按Enter键。
Time zone(时区)
将所需时区设置为沿x轴显示。
Placement(放置)
选择y轴的位置
Auto: 自动将y轴分配给系列。当有两个或多个具有不同单位的序列时,Grafana将左轴分配给第一个单位,右轴分配给随后的单位。 Left: 在左侧显示所有y轴。 Right: 在右侧显示所有y轴。 Hidden: 隐藏所有的轴。
若要有选择地隐藏轴,请添加针对特定字段的字段覆盖。
Label(标签)
设置y轴文本标签。如果你有多个y轴,那么你可以使用覆盖来分配不同的标签。下图为例子:

#现在不是只显示了两个Y轴嘛,你说我三个指标想显示三个Y轴咋整?那就是再加一个Override就可以了,这里就不多做展示了。
Width(宽度)
设置轴的固定宽度。默认情况下,Grafana动态计算轴的宽度。通过设置轴的宽度,不同轴类型的数据可以共享相同的显示比例。这种设置使你更容易比较多个图形的数据值,因为坐标轴不会在视觉上彼此接近的范围内移动或拉伸。
Show grid lines(显示网格线)
设置轴网格线可见性。
Auto: 根据数据密度自动显示网格线。 On: 始终显示网格线。 Off: 不要显示网格线。
Color(颜色)
设置轴的颜色。
Text: 根据主题文本颜色设置颜色。默认白色文本颜色。 Series: 根据系列颜色设置颜色。通俗点说就是对应的X轴是什么颜色的线,Y轴就是什么颜色的。
Show border(显示边界)
设置轴边界可见性。通俗讲就是Y轴变成了实线。
Scale(比例)
设置y轴值的比例。通俗讲就是默认是Y轴数值等比例切分显示(比如0-20-40-60-80-100)还是按照2或者10的几次方显示。
Linear: 等份比例 Logarithmic: 使用对数刻度.选择此选项时,将出现一个列表,供你选择二进制(以2为基数)或普通(以10为基数)对数刻度。 Symlog: 使用对称对数刻度.选择此选项时,会出现一个列表,供您选择二进制(以2为基数)或通用(以10为基数)对数刻度。线性阈值选项允许您设置比例从线性变为对数的阈值。
Centered zero(为零)
将y轴设置为以0为中心。通俗讲就是把0提到Y轴的中线,上面是正值下面是负值。
Soft min and soft max(最小和最大值软限制) 通俗讲呢就以百分比为例,现在不是0-100%的显示吗,比如min是50,max是100,那么图形Y轴就只显示50%-100%。
设置最小值或最大值选项,以便更好地控制y轴限制。默认情况下,Grafana根据数据集自动设置y轴的范围。 最小值和最大值设置可以防止数据中的小变化在数据基本平坦时被放大.相比之下,硬最小值和最大值有助于防止模糊数据中的有用细节,通过剪切超过特定点的间歇性峰值。
要定义y轴的硬限制,请设置标准的最小/最大选项。有关更多信息,请参阅配置标准选项: https://grafana.com/docs/grafana/latest/panels-visualizations/configure-standard-options/#max
Graph styles(图形样式)
使用此选项可定义如何显示时间序列数据。可以使用overrides(覆盖)在同一图形中组合多个样式。(Lines,Bars,Points)
Bar alignment(条纹对齐)
设置条相对于数据点的位置。在下面的示例中,Show points被设置为Always,这使得更容易看到此设置所产生的差异。这些点不会改变;条形随点变化。
Before #条画在点的前面。点被放置在杆的后角上。 Center #条是围绕着点画的。点被放置在杆的中心。这是默认值。 After #条形图绘制在点之后。该点放置在条形图的前角。
Line width(线宽)
线宽是一个滑块,用于控制系列线的厚度或条形图的轮廓。通俗来讲数字越大数据线越粗。
Fill opacity(填充不透明度)
使用不透明度来指定系列区域的填充颜色。通俗来讲现在背景不是没颜色嘛,数字越大指标线的颜色就会成为背景色并且越深。
Gradient mode(梯度模式)
渐变模式指定基于系列颜色的渐变填充。若要更改颜色,请使用Color scheme(标准配色方案)字段选项。
None: 没有渐变填充。这是默认设置。 Opacity: 一种不透明度梯度,填充的不透明度随着y轴值的增加而增加。 Hue: 基于系列颜色色相的微妙渐变。 Scheme: 由你的配色方案定义的颜色渐变。此设置用于填充区域和线条。
渐变外观受填充不透明度设置的影响。可以把Fill opacity(填充不透明度)设置为50,再点击上面四个按钮来进行一下比较看效果。
Show points
可以配置可视化以将点添加到直线或条形图中。
Auto: Grafana根据数据的密度决定显示或不显示点。如果密度低,则会出现点。 Always: 无论数据集有多密集,都要显示这些点。 Never: 不要显示点。
Point size(点的大小)
设置点的大小,从1到40像素的直径。
Line interpolation
这个选项控制图形如何插入序列线。

Linear: 点由直线连接。 Smooth: 点由曲线连接,平滑点之间的过渡。 Step before: 该线以点之间的步骤显示。在步骤结束时渲染点。 Step after: 该线以点与点之间的步显示。在步骤开始时渲染点。
Line style(线条样式)
设置行样式。若要更改颜色,请使用color scheme(标准配色方案字段)选项。
Solid: 显示实线。这是默认设置。 Dash: 显示虚线.选择此选项时,将出现一个列表,供你选择行破折号的长度和间隙(长度,间隙).破折号间距设置为10,10(默认)。通俗讲就是每个点的长度。 Dots: 显示虚线.选择此选项时,将显示一个列表,供你选择点间距的间隙(length = 0, gap)。点间距设置为0,10(默认)。通俗讲就是每个点之间的距离。
Connect null values(连接空值)
选择空值(即数据中的空白)在图上的显示方式。空值可以连接起来形成一条连续的线,或者设置一个阈值,超过这个阈值,数据中的间隙就不再连接。
Never: 数据中有间隙的时间序列数据点从不连接。 Always: 数据中有间隙的时间序列数据点总是连接在一起的。 Threshold: 指定一个阈值,超过该阈值,数据中的空白将不再连接。当数据中连接的间隙具有已知大小和/或在已知范围内,并且该范围之外的间隙不应再连接时,这可能是有用的。
Disconnect values(断开的值)
选择是否设置阈值,超过该阈值的数据应断开连接。
Never: 数据中的时间序列数据点从不断开。 Threshold: 指定一个阈值,超过该阈值,数据中的值将断开连接.当数据中的所需值具有已知大小和/或在已知范围内,并且不应再连接此范围以外的值时,这可能很有用。
Stack series(堆栈系列)
堆叠允许Grafana在彼此的顶部显示一系列。在可视化中使用堆叠时要小心,因为它很容易创建误导性的图形。
Off: 关闭串联堆叠。当关闭时,所有系列在可视化中共享相同的空间。 Normal: 堆叠在一起 100%: 按百分比堆叠,所有系列的总和为100%。

Stack series和Fill below to出图介绍:
#这两个功能我也很少用,也没有特别形象得例子,就随便列举了两个仅供参考
先看一个默认的出图效果:

然后看一下Stack series的出图效果:

最后再看一下Fill below to的效果:

Standard options(标准选项)
Unit(单位): 就是指标的计算单位,前面有讲。
Min:留空以根据所有值进行计算
Max:留空以根据所有值进行计算
Field min/max(字段的最小/最大值): 计算每个字段的最小最大值,默认不开启
Decimals(小数点):也就是保留当前显示的数据指标小数点后多少位
Display name(显示名称):更改字段或系列名称,默认留空
博文来自:www.51niux.com
Color scheme(配合方案)
默认情况下,图形使用标准配色方案选项来分配系列颜色。你还可以通过单击图例系列颜色图标来使用图例打开颜色选择器。以这种方式设置颜色会自动创建一个覆盖规则,为特定的系列设置特定的颜色。
Classic palette: 最常见的设置是对图形使用Classic调色板.该方案根据顺序自动为每个字段或系列分配颜色.如果查询中字段的顺序发生变化,则颜色也会发生变化. Single color:简单来说就是单一颜色,可以选择不同的颜色。 By value color schemes:如果你选择一个按值配色方案,如From threshold(按值)或Green-Yellow-Red(按值),则会出现color series by选项。该选项控制使用哪个值(Last, Min, Max)来分配系列的颜色。 Scheme gradient mode: 位于图形样式下的渐变模式选项有一个名为Scheme的模式。当启用Scheme时,线条或条接收从所选配色方案定义的渐变颜色。比如Red-Yellow-Green(by value)的方案。
二、Grafana使用Elasticsearch
#这里数据源怎么配置就不介绍了,没多大变化,也是默认数据源无需额外单独安装
2.1 Time series线图设计成柱状图
#假设我们现在有个场景,我们想把每天的报警量直观的显示出来,显然柱状图比线性波浪图更直观,又想按照每天做一个点显示咋么做呢?

依据上图有一些简单的基础知识学习一下。
Aggregation types(聚合类型)
Elasticsearch将聚合分为三类:
Bucket:Bucket aggregation不计算指标,它们根据字段值、范围和各种其他标准创建buckets of documents。 Metrics:Metrics aggregations执行求和、平均值、最小值等计算。它们可以是单值或多值。 Pipeline:Elasticsearch管道聚合处理从其他聚合(不是文档或字段)创建的输入或指标。有父类、兄弟类和兄弟类管道聚合。
Select a query type(选择查询类型):
可以使用Elasticsearch查询生成器创建三种类型的查询。下面将详细解释每种类型。
Metrics query type(度量查询类型)
Metrics查询聚合数据并产生各种计算,如count、min、max等。单击度量框以查看下拉菜单中的选项列表。默认值是count。
Alias:Aliasing只适用于时间序列查询,其中最后一组是date histogram。对于任何其他类型的查询,这将被忽略。
Metric-度量聚合包括:
count - 次数 average - 平均数 sum - 总数 max - 最大 min - 最小 extended stats - 扩展统计信息 percentiles - 百分位数 unique count - 去重次数统计 top metrics - 顶级指标 rate - 速率
当使用Elasticsearch查询编辑器时,可以选择多个指标并按多个术语或过滤器进行分组。使用右侧的+号向查询中添加多个指标。点击Metric旁边的眼睛图标来隐藏指标,点击垃圾桶图标来移除指标。
Group by options
在构建Elasticsearch查询时创建多个Group by options。Date histogram(日期直方图)是默认选项。下面是下拉菜单中的选项列表。
terms - 一个基于多桶值源的聚合,其中桶是动态构建的--每个唯一值一个。 filter - 将文档集缩小到与查询匹配的文档集的单个桶聚合。 geo hash grid - 一个多桶聚合,将geo_point和geo_shape值分组到代表网格的桶中。生成的网格可以是稀疏的,并且只包含具有匹配数据的单元格。每个单元格使用用户可定义精度的geohash进行标记。 date histogram - 这种多桶聚合类似于正常的直方图,但它只能用于日期或日期范围值。 histogram - 基于多桶值源的聚合,可应用于从文档中提取的数值或数值范围值。它动态地在这些值上构建固定大小(也称为间隔)的桶。 nested (experimental) - 一种特殊的单桶聚合,支持对嵌套文档进行聚合。
上面的每个选项组都有不同的选项子集,以进一步缩小查询范围。
以下选项特定于date histogram(日期直方图桶)聚合选项:
Time field:描述日期数据选项。默认选项可以在配置Elasticsearch数据源时在Elasticsearch details部分的Time字段名称中指定。否则@timestamp字段将被用作默认选项。 Interval:按区间类型分组。从下拉菜单中可以选择秒、分、小时或天。你还可以添加自定义间隔,例如30d(30天)。auto(自动)是默认选项。 Min doc count:查询中包含的最小数据量。默认值为0。 Thin edges:选择以修剪时间序列数据点上的边。默认值为0。 Offset:通过指定的正(+)或负(-)偏移持续时间更改每个桶的起始值。例如1h代表1小时,5s代表5秒,1d代表1天。 Timezone:从下拉菜单中选择时区。默认为协调世界时。
terms aggregation 有以下option:
Order:设置数据的顺序。选项是top or bottom。 Size:限制文档的数量或数据集的大小。可以设置自定义号码或不设置限制。 Min doc count:查询中包含的最小数据量。默认值为0。 Order by:按value, doc count or count排序 Missing:定义缺少值的文档应该如何处理。默认情况下,缺失值将被忽略,但它们可以被视为具有值。
filters aggregation有以下选项:
Query:指定创建文档(数据)桶的查询。例如hostname:"hostname1",product:"widget5"。使用*通配符匹配任意数量的字符。 Label:为bucket添加标签或名称。
hash grid aggregation有以下选项:
Precision:指定地理哈希的字符数。
histogram aggregation有以下选项:
Interval: 按区间类型分组。从下拉菜单中可以选择秒、分、小时或天。还可以添加自定义间隔,例如30d(30天)。auto是默认选项。 Min doc count: 查询中包含的最小数据量。默认值为0
nested现在是一个试验性的聚合字段,可以选择一个字段,然后设置特定于该字段。
Logs query type
日志查询主要分析Elasticsearch日志数据。可以配置以下选项:
Logs Options/Limit:限制要分析的日志数量。默认值是500。
Raw data query type(原始数据查询)
行原始数据查询以检索与每个日志行关联的所有字段的表。
Raw data size:原始数据文档的数量。可以指定不同的数量。默认值是500。
请注意:运行raw document query的选项在Grafana v10.1中已弃用。
#这里插一下,你出图肯定是基于字段的,你这索引里面有哪些字段呢,总不能再去看kibana吧,所以就用到了上面两个查询类型,可以看到当前文档中有那些字段,当然这两种都支持
Logs(图形)和Tables(点击页面上方的Table View就能以表格形式展示了)两种形式,废弃的raw document只支持表格形式。
#这里就顺道记录下Logs图形的一个相关字段吧,后面就不做举例介绍了:
Display options(显示选项)-Logs图的(这些内容不是当前介绍的图的选项,下面选项要想生效前提是当前是Logs类型而不是Table类型):
Time - 显示或隐藏时间列。这是与数据源报告的日志行相关联的时间戳。 Unique labels - 显示或隐藏唯一标签列,该列只显示非通用标签。 Common labels - 显示或隐藏常用标签。 Wrap lines - 切换行换行。 Prettify JSON - 将此设置为true将美化所有JSON日志。此设置不会影响除JSON以外的任何格式的日志。 Enable log details - 切换选项以查看每个日志行的日志详细信息视图。默认为true。 Deduplication - 隐藏根据精确匹配等标准显示的重复日志消息,或仅通过ip或延迟等数字不同的日志消息。 Order - 以降序或升序显示结果。默认是降序,首先显示最新的日志。设置为升序以首先显示最老的日志行。
2.2 创建一个Bar chart图
条形图允许你绘制分类数据。有些Options是一样的就不做记录了。
Bar chart options(条形图选项)
Orientation(方向)
Auto:Grafana根据面板的尺寸来决定条的方向。 Horizontal:水平,将X轴作为类别轴。 Vertical: 垂直,将Y轴作为类别轴。
Rotate x-axis tick labels(旋转X轴的刻度标签)
当图形垂直朝向时,此设置将旋转条形条下的标签。当条形图标签很长且重叠时,此设置很有用。
X-axis labels minimum spacing(x轴标记最小间距)
设置条形标签之间的最小间距。
None:显示所有标记 Small: 需要100px间距 Medium: 需要200px间距 Large: 需要300px间距
Show values(显示值)
柱状图上方是否显示数值。
Auto:如果有空格,将显示值 Always:显示值 Never: 不显示值
Stacking(叠加)
控制条形图堆叠
Off: 不堆叠 Normal: 条堆叠在一起 Percent: 条将堆叠在一起,每个条的高度是堆叠总高度的百分比。
Bar width:控制条的宽度。1=最大宽度,0=最小宽度。
Bar radius(Bar 半径):控制条的半径。0=最小半径,0.5=最大半径
Highlight full area on cover:控制当你将鼠标悬停在工具条上时是否突出显示工具条的整个周围区域。
Line width: 控制条的线宽。
Fill opacity: 控制填充不透明度。
Gradient mode(渐变模式):
设置渐变填充的模式。填充渐变是基于线条颜色的。渐变外观受填充不透明度设置的影响。
None:没有渐变填充。这是默认设置。 Opacity:梯度的透明度是根据y轴上的值计算的。填充的不透明度随着y轴上的值而增加。 Hue:渐变颜色是根据线条颜色的色调生成的。
Text size(文字大小)
输入值以更改条形图上文本的大小。
下面是出图效果:

下面是实现截图:


博文来自:www.51niux.com
2.3 创建一个Bar gauge图
条形规通过将每个字段减少到单个值来简化数据。你可以选择Grafana如何计算减少。该面板可以显示一个或多个条形规,具体取决于查询返回的系列、行或列的数量。
Value options:
使用以下选项来优化可视化显示值的方式:
Show(显示):
选择Grafana显示数据的方式。
Calculate(计算): 显示基于所有行的计算值。选择一个reducer函数,Grafana将使用该函数将多个字段简化为单个值。 All values:为每一行显示一个单独的统计。如果选择此选项,则还可以限制要显示的行数。Limit - 默认是限制5000为最大行数。
Fields(字段):选择在面板中显示的字段。
Bar gauge options:
调整bar gauge的显示方式。
Orientation:
选择堆叠方向
Auto:Grafana决定最佳方向。 Horizontal:水平拉伸,从左到右。 Vertical:垂直拉伸,从下到上。
Display mode(显示模式):
选择显示模式。
Gradient:阈值级别定义梯度。 Retro LCD:压力表分为点亮或不点亮的小单元。 Basic:基于匹配阈值的单一颜色。
Value display(值显示):
选择一个值显示模式。
Value color:值颜色由值决定。 Text color:值颜色是默认的文本颜色。 Hidden:值被隐藏。
Name placement(名字设置):
选择名称放置模式。请注意:此选项仅适用于guage的方向为水平时。当条规处于垂直方向时,名称总是放在每个条规的底部。
Auto: Grafana决定最佳位置。 Top: 名称放在每个条的顶部。 Left: 名称放在每个条的左边。
Show unfilled area:
显示未填充区域.如果你希望将条的未填充区域渲染为深灰色,请选择此选项。不适用于复古LCD显示模式。
Bar size(Bar 大小):
选择条大小模式。
Auto: 自动匹配最佳尺寸。 Manual: 手工配置尺寸。 Min width:垂直朝向时,限制棒柱的最小宽度。 Min height:水平方向时,限制gauge的最小高度。 Max height: 水平方向时,限制gauge的最大高度。
下面我们再举一个例子了解下,如果我们想统计我们都有哪些不同类型的报警以及他们的数量呢?

内容太多,其他图表的例子介绍再后面介绍。
2.4 创建一个Pie chart图
饼图以饼图的切片形式显示来自一个或多个查询的简化序列或序列中的值,因为它们彼此相关。切片的弧长、面积和圆心角都与切片值成正比,因为它与所有值的总和有关。
#比如我们使用K8S,要监听不同的event事件来进行报警和问题定位,比如我们将eventer事件发送到了ES中,我们想看一下不同事件所占用的比例
先创建一个ES的数据源:

Value options:
使用以下选项来优化可视化中的值。
Show(选择要显示多少信息):
Calculate:将每个值减少到每个系列的单个值。 All values:显示单个序列中的每个值。
Calculation(默认是Last*,可以是max之类的那些)
Fields(选择要在可视化中显示的字段或字段):
Numeric fields: 所有带有数值的字段。 All fields: 所有未被转换删除的字段。 Time: 所有带时间值的字段。
Pie chart options:
使用这些选项来优化可视化的外观。
Pie chart type(选择饼图显示样式):
Pie:饼图 Donut:中心是空的饼图
Labels(选择要在饼状图上显示的标签。可以选择多个):
Name:系列或字段的名称。 Percent:整体的百分比。 Value:原始数值。
#其他选项就不做解释了跟其他图标的选项一致
ES变量的使用:
#这个变量使用也很重要,比如你又事件类型有健康的不健康的,K8S集群有多套,不同原因的事件等等,又或者你想做一个不同域名的统计,那么就需要通过变量筛选了。

#有的时候你的变量出不来,可以看看是不是field写错了或者是没有加.keyword结尾,下面是一个变量的效果图:

最后的出图效果:

